아이패드로 영상을 녹화할 일이 있는데 소리까지 녹음이 필요했습니다.
그래서 어떻게 해야 소리까지 모두 녹화가 될까 하고 알아봤더니 무척이나 쉽더라고요.
심지어 어플도 필요없습니다.
쉬운 방법이지만 저처럼 모르셨던 분들을 위해 알려드리겠습니다.
아이패드 강의 녹화 어플 없이 영상 화면 소리 녹화하는 방법
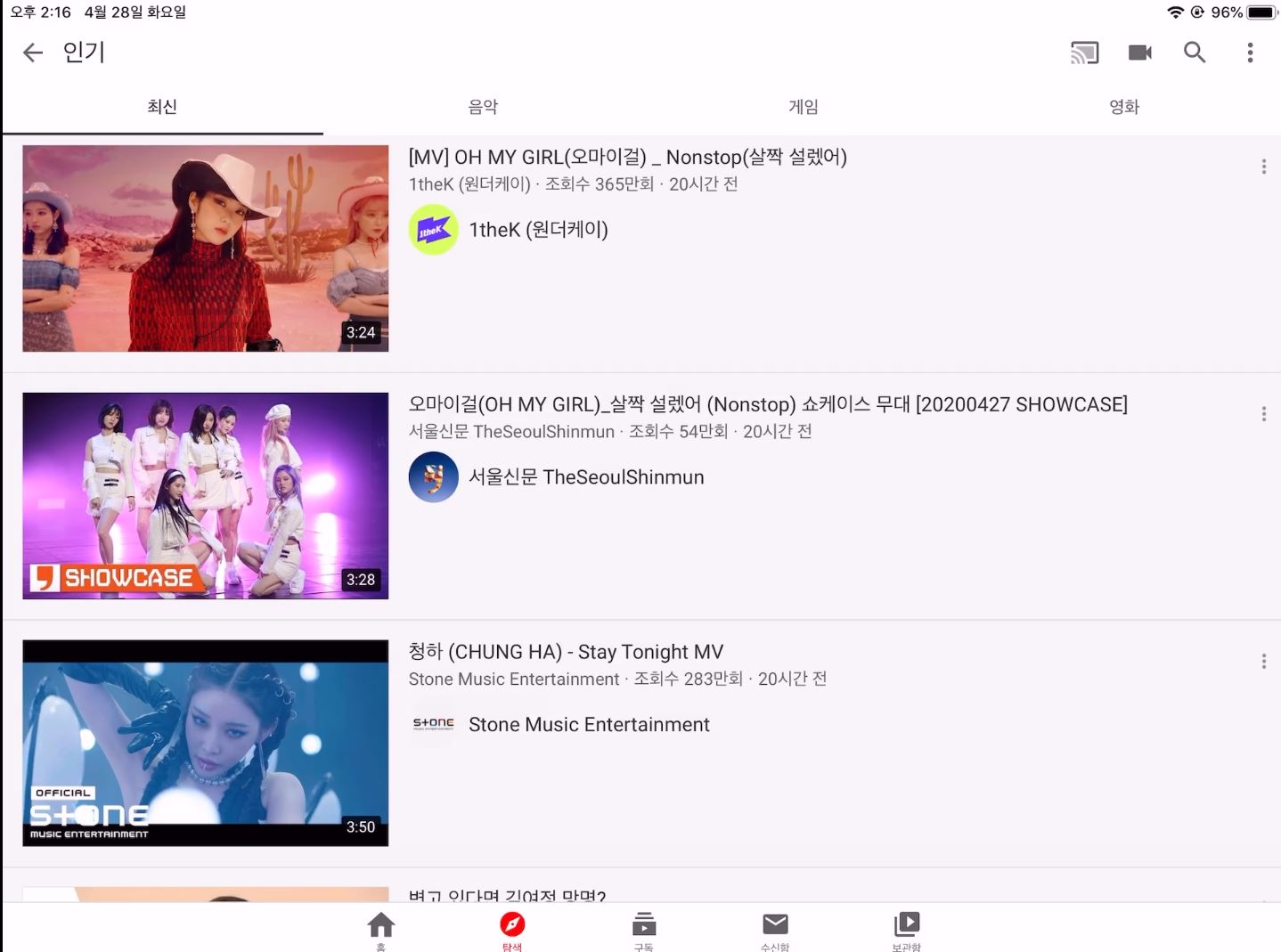
시범을 보여드리기 위해 유튜브를 켰습니다.
1. 아이패드 오른쪽 위 가장자리 부분에 손을 대고 아래로 내려주세요.
배터리 부분에 검지 손가락으로 살짝 누르고 바로 아래로 내려줍니다.

2. 그럼 이런 화면이 나타납니다. 녹화하는 버튼은 오른쪽 가장자리 아래 흰 바탕에 빨간 동그라미 두 개 있는 버튼입니다.
제가 아이패드 녹화를 하고 있어서 저렇게 보이는데 녹화하고 있지 않으면 회색 바탕에 흰색 동그라미예요.
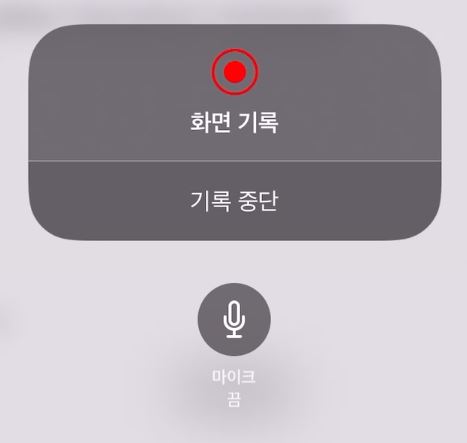
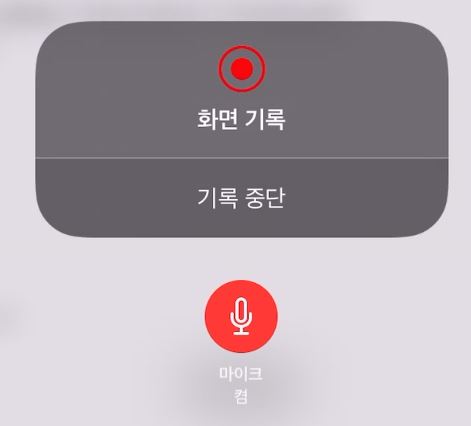
3. 화면 녹화하는 버튼을 검지 손가락으로 꾸욱! 길게 눌러줍니다.
그럼 또 이러한 화면이 떠요. 이때 마이크 끔이라 되어 있는 부분을 누르면 마이크 켬이라고 바뀝니다.
이 상태로 녹화를 하면 바로 소리까지 녹화가 돼요.
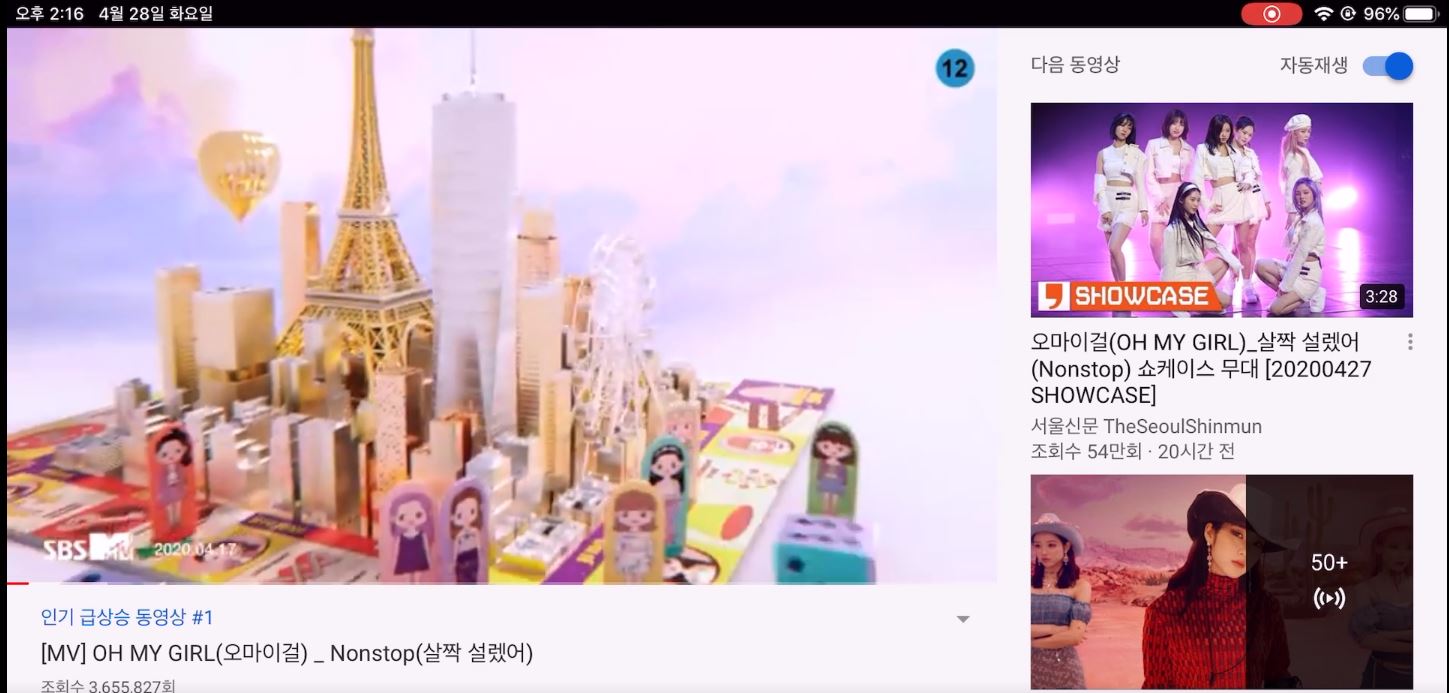
녹화하는 모습이에요.
오른쪽 위에 와이파이 왼쪽에 빨간색 긴 동그라미에 흰색 동그라미가 있는 무언가가 보이시나요?
저 표시가 현재 녹화가 되고 있다는 표시입니다.
동영상으로 설정하는 과정에 대한 화면 녹화를 했어요.
마이크 켜서 소리까지 나와는 것을 확인하실 수 있습니다^^
지금까지 아이패드 강의 녹화 어플 없이 영상 화면 소리 녹화하는 방법에 대해 알려드렸습니다.
참 쉽죠?!
혹시나 오른쪽 위 메뉴 내렸을 때
녹화하는 버튼이 없는 분들을 위해 녹화버튼 추가하는 방법에 대해 알려드리겠습니다.
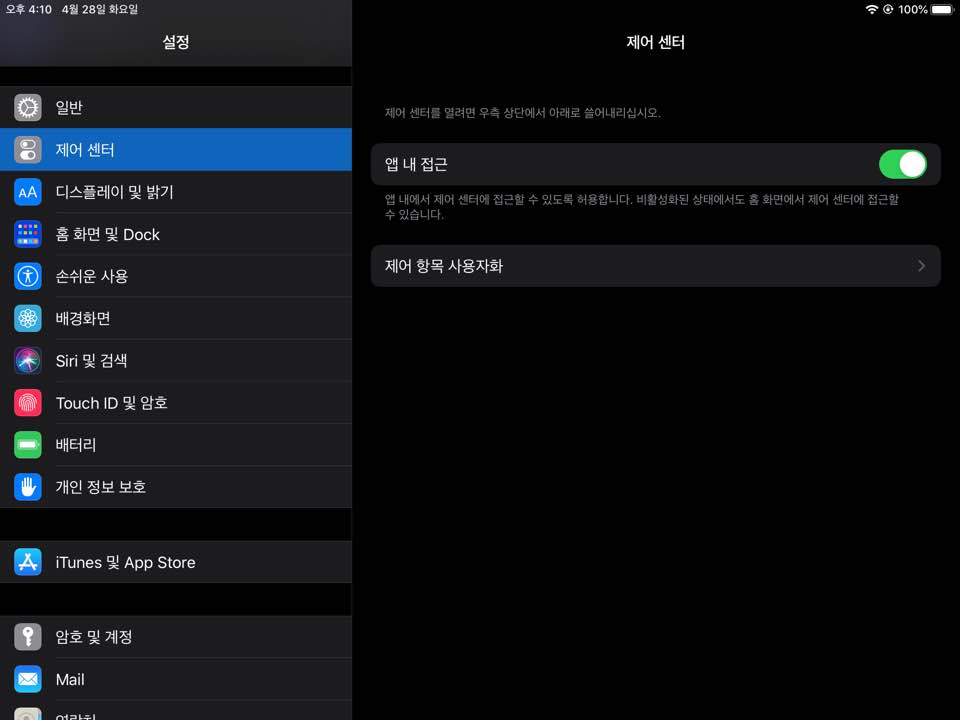
1. 아이패드 -> 설정에 들어가서 제어센터 -> 제어 항목 사용자화를 눌러줍니다.
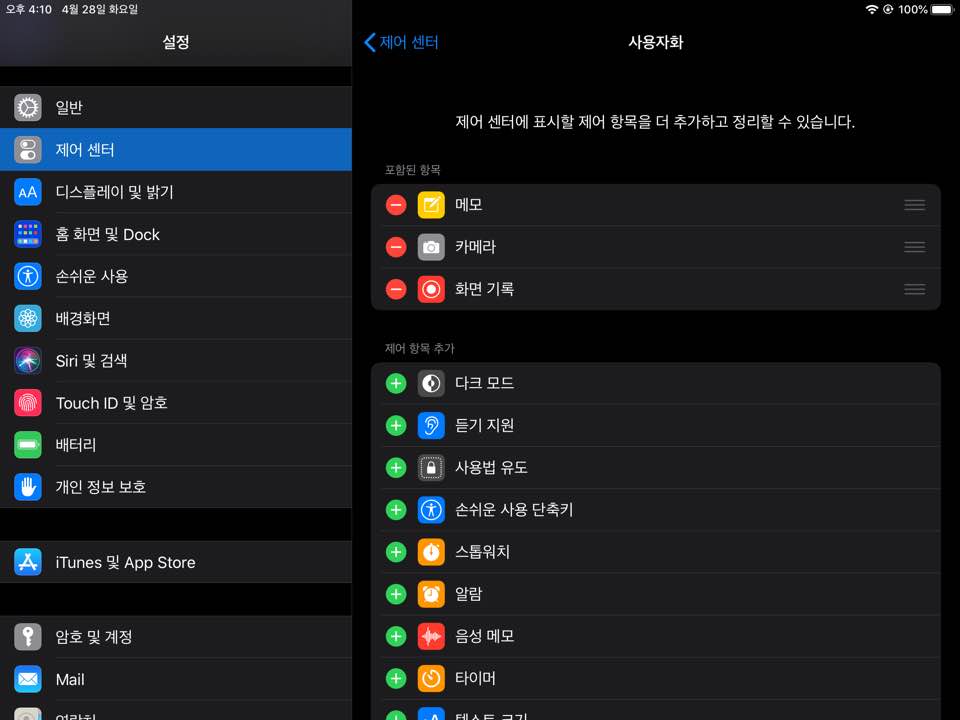
2. 제어 항목 사용자화를 누르면 이러한 화면이 나옵니다.
여기서 포함된 항목에 "화면 기록"이라는 것이 있어야 합니다.
현재 화면에서는 포함되어 있죠.
만약 포함되지 않았다면 제어 항목 추가에서 찾아 추가를 하시면 됩니다.
이제 진짜 아이패드 강의 녹화 어플 없이 영상 화면 소리 녹화하는 방법 끝!
'IT & 인터넷' 카테고리의 다른 글
| 시작 프로그램 설정으로 컴퓨터 부팅 속도 빠르게 하는 2가지 방법 (0) | 2020.05.13 |
|---|---|
| 구글 설문지 결과 엑셀로 다운받는 방법 (0) | 2020.05.11 |
| 구글 폼 설문지 만드는 방법과 응답 확인 (0) | 2020.05.08 |
| 윈도우10 이모지 바로 쓸 수 있는 단축키 (0) | 2020.04.29 |
| 넷플릭스 웨이브 티빙 왓챠 요금제 가격 및 비교 분석 (0) | 2020.04.22 |




댓글